One of the main purposes of this site—aside from sharing mapping information—is to provide a shared community of art work. It doesn’t matter if it templates, completed covers, table of contents, logos, or anything in between – if you want to share it with others, we’ll provide an easy way for them to find it. Sharing is not mandatory so if someone does not wish to share their work please respect their wishes.
Currently, our uploads are limited to 2MB per file. There is no restriction on the total amount you can upload, but all files must me under the 2MB limit.
However, you can still share larger files using the same process and tools outlined below. The easiest option (that’s free) to share larger files is Google Docs. If you have a Google account, you automatically have 7GB of storage space that Google Docs can use.
Follow the example below and we’ll show you how to share a file by uploading it to Comicbinding.com and Google Docs.
1. Log In
If you aren’t already logged in, please do so using the Login area available on the middle-right of any page.
2. Create a New Post
Once logged in, click the “new post” link (see image).

3. Create Post
You will be directed to the Add New Post page. From there, add the title, content and tag your post (see image).
For the post title, list the series first and then a short, descriptive title afterward.
For the content, add enough description so the user knows exactly what the cover is for without having to download it. For instance, is it a one volume or a multi-volume set? What issues does it span? Also, if it’s a cover – please list the bindery.
For Post Tags, tag it with the series title, the writer and/or artist, and the publisher. Tag the post with the bindery name, if it was created to specifications of a specific bindery.
4. Select Categories.

The main category will always be Art for a shared file or download. Also, select only one sub-category that your artwork falls into. Here, I’ve selected Covers.
5. Add your Download
Place your cursor back up in the content are and skip 2 lines (a new paragraph) and then click the Add Download icon (an arrow pointing down). Look for it in the Upload/Insert area.
Clicking the Add Download icon will bring up the Add Download window…
Fill out the options as noted below:
Title – title your download. This is required.
Description – enter shorter version of you post text. What it is. Issues. Bindery.
Version – add a version number, if you wish – not required.
Starting Hits – do not modify this value.
5a. Upload a File to ComicBinding.com
Select a File – Now we’re down to the important part. If you’re file is less than 2MB in size, you may upload it to ComicBinding. Just click the choose file button and select your file.
Important – please name your file by appending your username at the end of the filename. For instance, my file should be named “HEROcover-RegularUser.jpg”. This will keep our filenames unique and keep one another from overwriting files.
5b. Use an External File Service
If your file is larger than 2MB (or you want to host it elsewhere – or in multiple locations), enter the direct link in the Enter file URL section.
If you have your file uploaded to Google Docs – here’s how to get the link.
Click the filename in Google Docs, you should see a detail screen similar to the one below:
Click the Share arrow and select “Get the Link to Share.” That will show the following window:
Check the box next to – Allow anyone with the link to view (no sign-in required) and copy the entire link in the Share this link via email or IM box. Be sure to click the “Save & Close” button.
Click back over to ComicBinding and paste the link you just copied into the Enter file URL box.
6. Finish Adding Your Download
Select the appropriate category or categories. You might select multiple if you were uploading a Table of Contents that was a Template.
Tags – add the same tags. You may add your username as a tag in this section.
Thumbnail – select a jpg, gif, or png version of your file so readers can see an example before downloading. Click the Choose File button and select your image. It will be uploaded when the download is saved. You may also enter a URL to an existing image elsewhere.
Please ensure that Member Only File and Force Download are checked.
When you’re done – click the Save New Download button and all your files will be uploaded and your options saved. You should see this screen next:
Select DLThumb from the “Insert into post using format” drop down. Now click the Insert into post button. Text resembling this “
” should be inserted into your post.
That’s it, you’re done.
7. Add a Secondary Thumbnail
If you’d like your post to look especially nice, you can also upload the thumbnail image of your art in the Headlines Custom Setting field. Just click Choose File – select your file and then click the Save button.

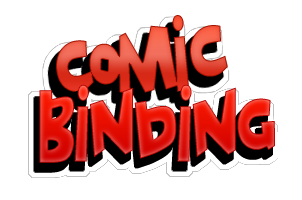
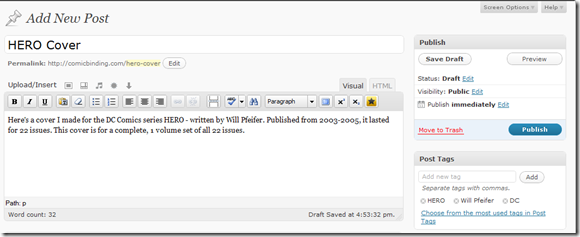









I’d like to share some logo files, but it doesn’t look like I have permission to create new categories (under Art).
Created new sub-category under Art – Logos. When using the Download feature – select the Art category as well. Thanks.